How to Force Download Full-Resolution Photos on iOS Devices: A Comprehensive Guide
Master the art of downloading full-resolution photos on iOS devices. Our comprehensive guide helps you enjoy high-quality images and optimize your photo viewing experience.
Understanding the Issue
The discrepancy between the intended functionality of "Download and Keep Originals" in iCloud Photos and its actual performance often leaves users with only low-quality thumbnails available. This guide will help you navigate through this issue effectively.
Resolving the Problem
Let's break down the steps to ensure all full-resolution photos from your iCloud library are downloaded to your iOS device:
Step 1: Check Storage Availability
Before embarking on the journey to download full-resolution photos, it's crucial to ensure that your iOS device has sufficient storage space. High-quality images can take up a significant amount of storage, so make sure there's ample room available to accommodate these files. You can check your device's storage status in Settings > General > iPhone Storage (or iPad Storage).
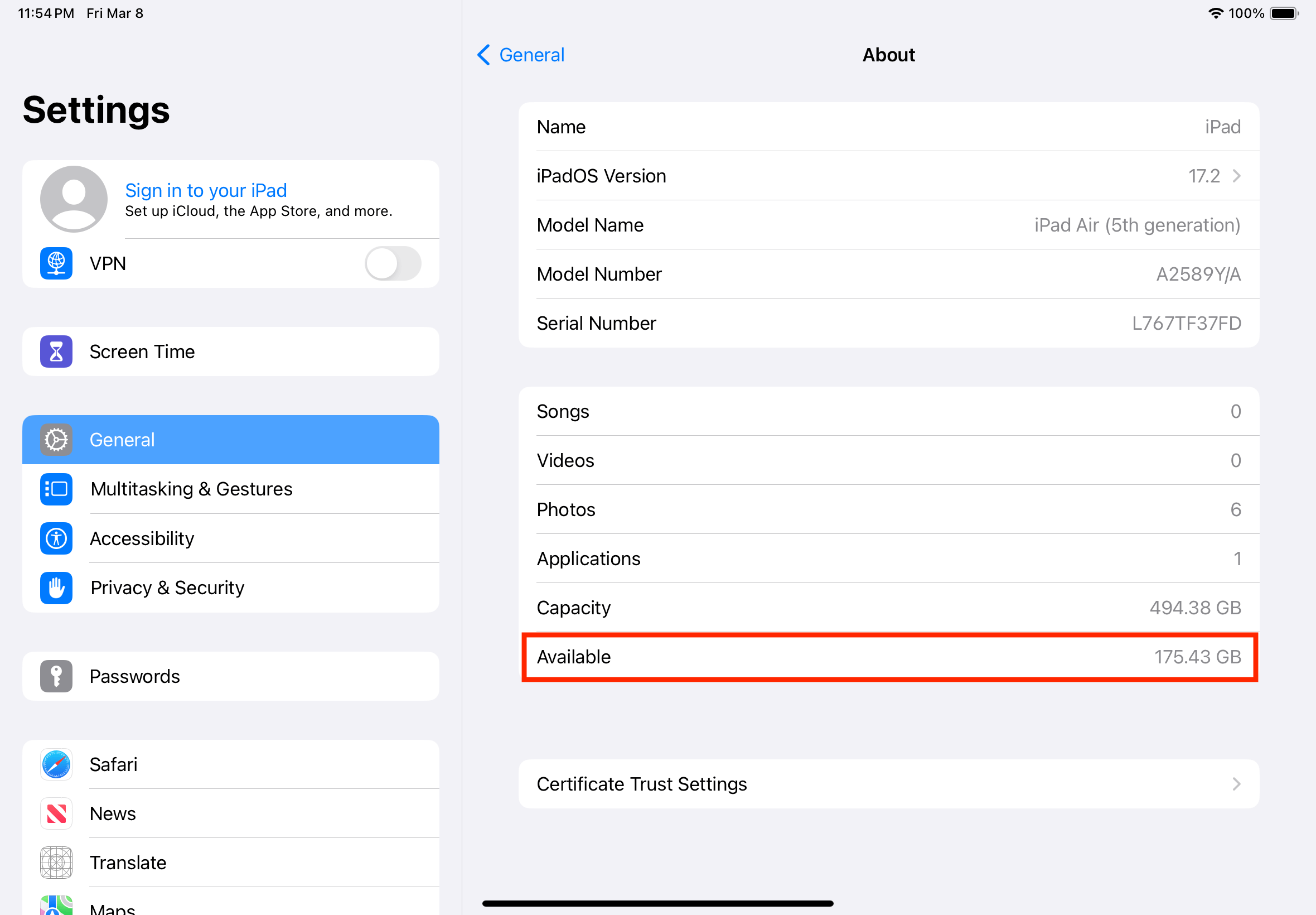
Step 2: Establish a Stable Internet Connection
A stable internet connection is essential for downloading full-resolution photos from iCloud to your iOS device. Ensure that you are connected to a reliable Wi-Fi network or have a strong cellular data connection. Slow or intermittent internet connectivity can hinder the download process and result in incomplete or low-quality image downloads.
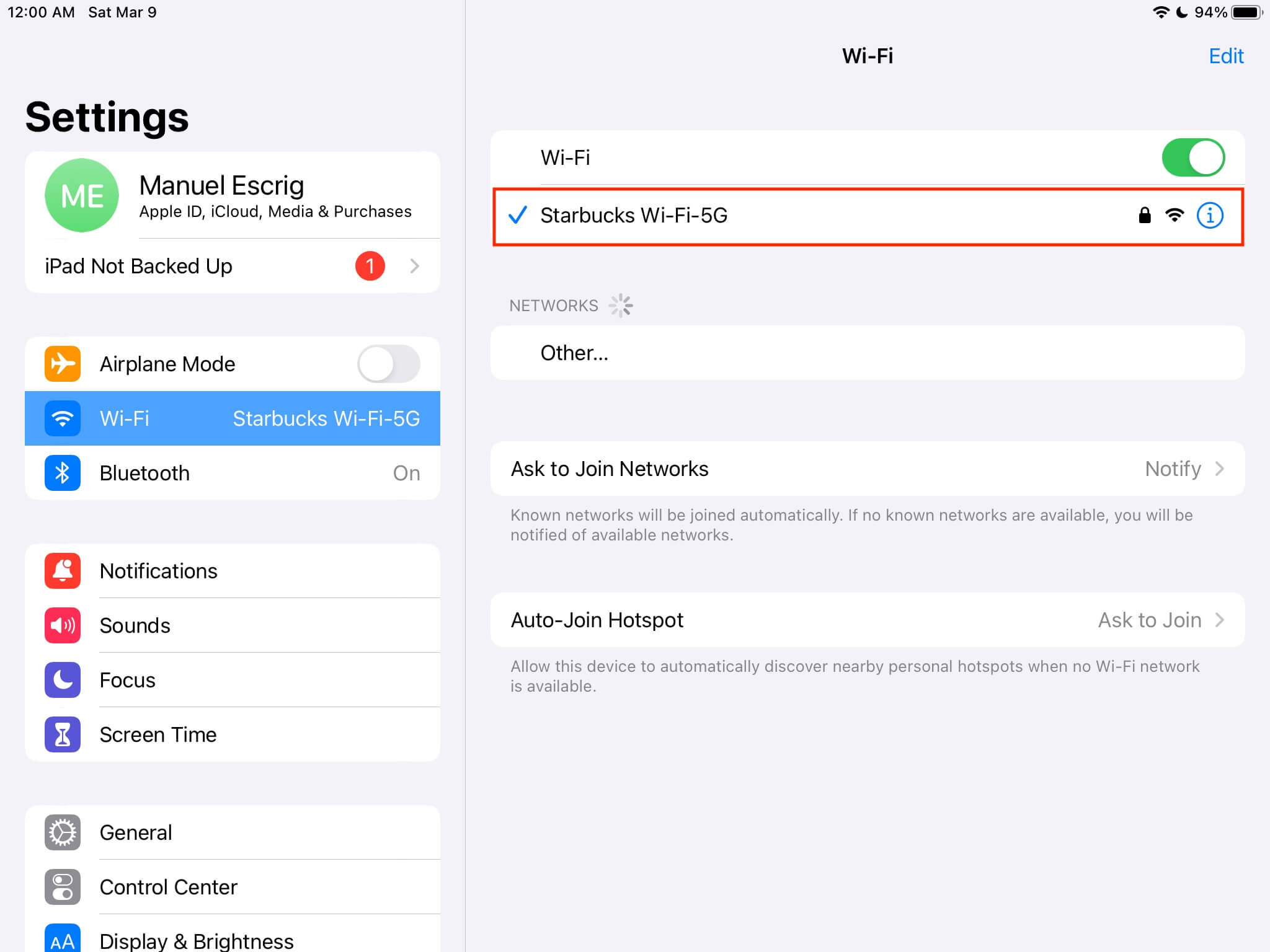
Step 3: Manual Download Process
To trigger the download of full-resolution photos onto your iOS device, you'll need to manually open each image while connected to the internet. By viewing each photo individually, you prompt iCloud to download the high-quality version of the image for offline access. This process may take some time, especially if you have a large photo library, but it ensures that you have access to the best possible image quality.
Step 4: Manual Download Process with Editing
If you're looking for a quick glimpse of full-resolution images without permanently storing them on your device, you can utilize a temporary fix. Open a photo in the Photos app, tap Edit, allow it to download from iCloud, and then tap Cancel. This method provides a brief opportunity to view the image in its full resolution without committing to keeping it permanently on your device.
Step 5: Implementing a Permanent Solution
For a lasting resolution to ensure all photos are downloaded in full resolution on your iOS device, navigate to Settings > [Your Name] > iCloud > Photos. Here, select "Download and Keep Originals" to guarantee that all images from your iCloud library are stored in their highest quality on your device. This setting eliminates the need for manual downloads and ensures that every photo is available in its full resolution whenever you access it.
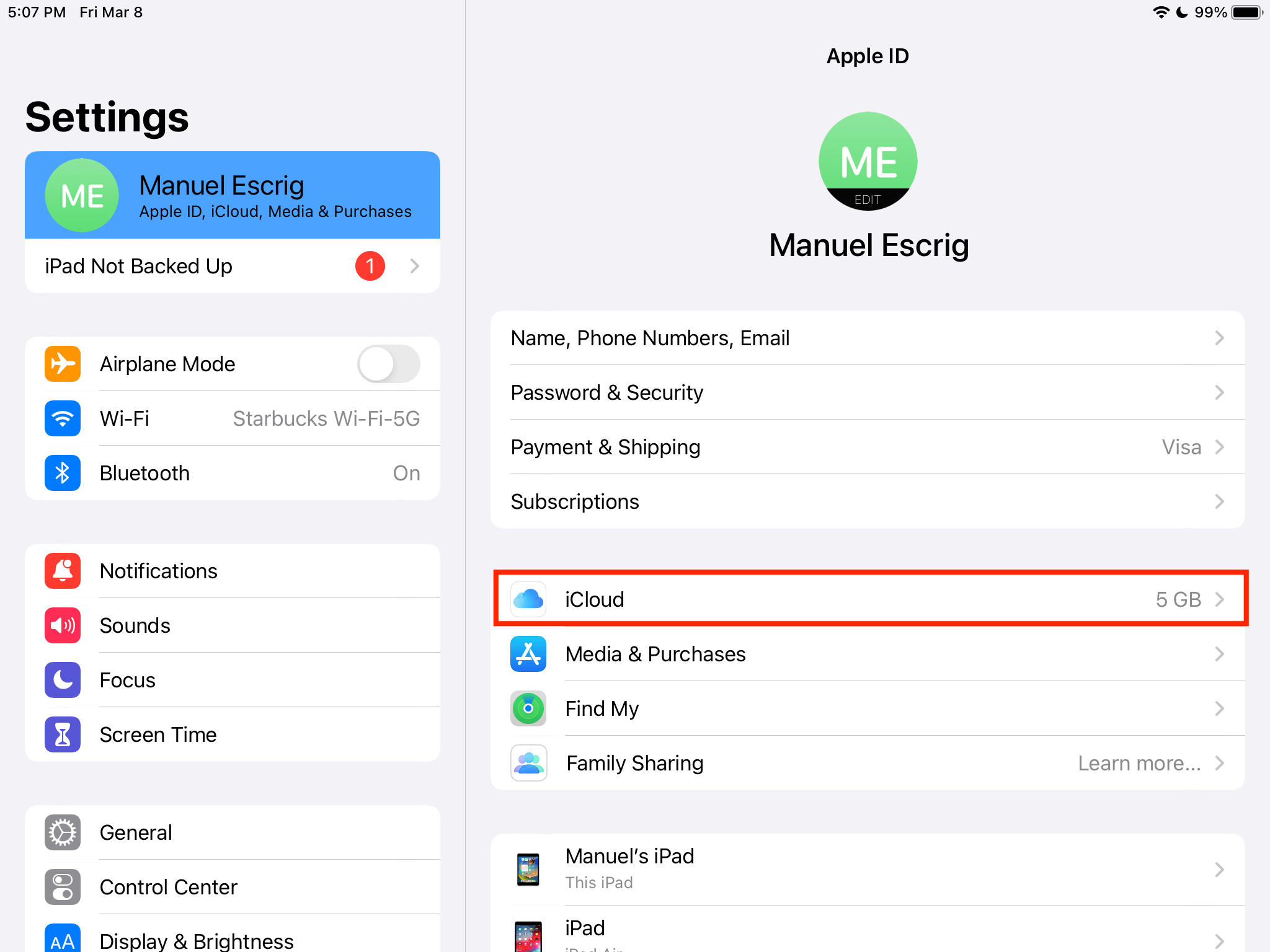
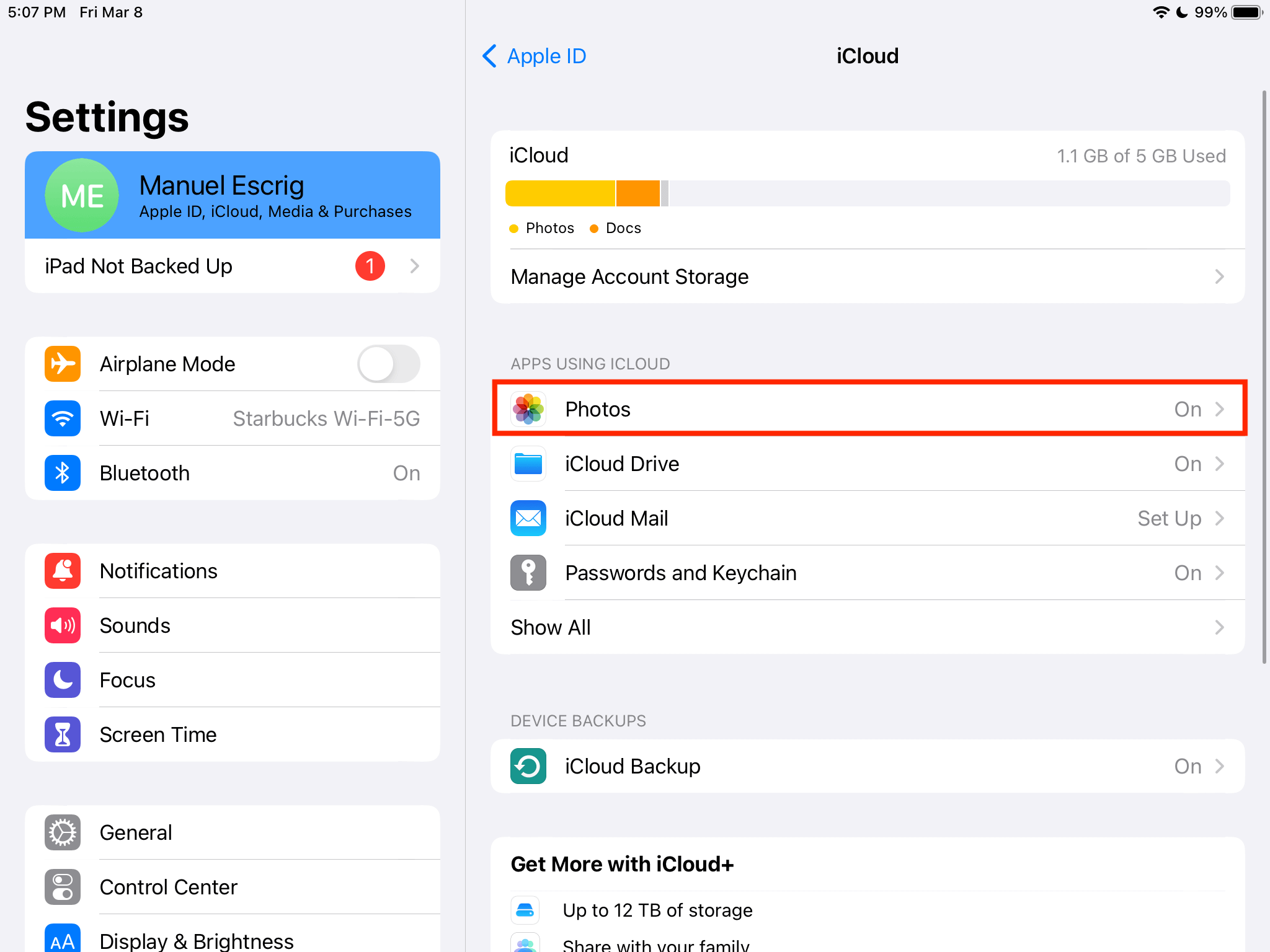
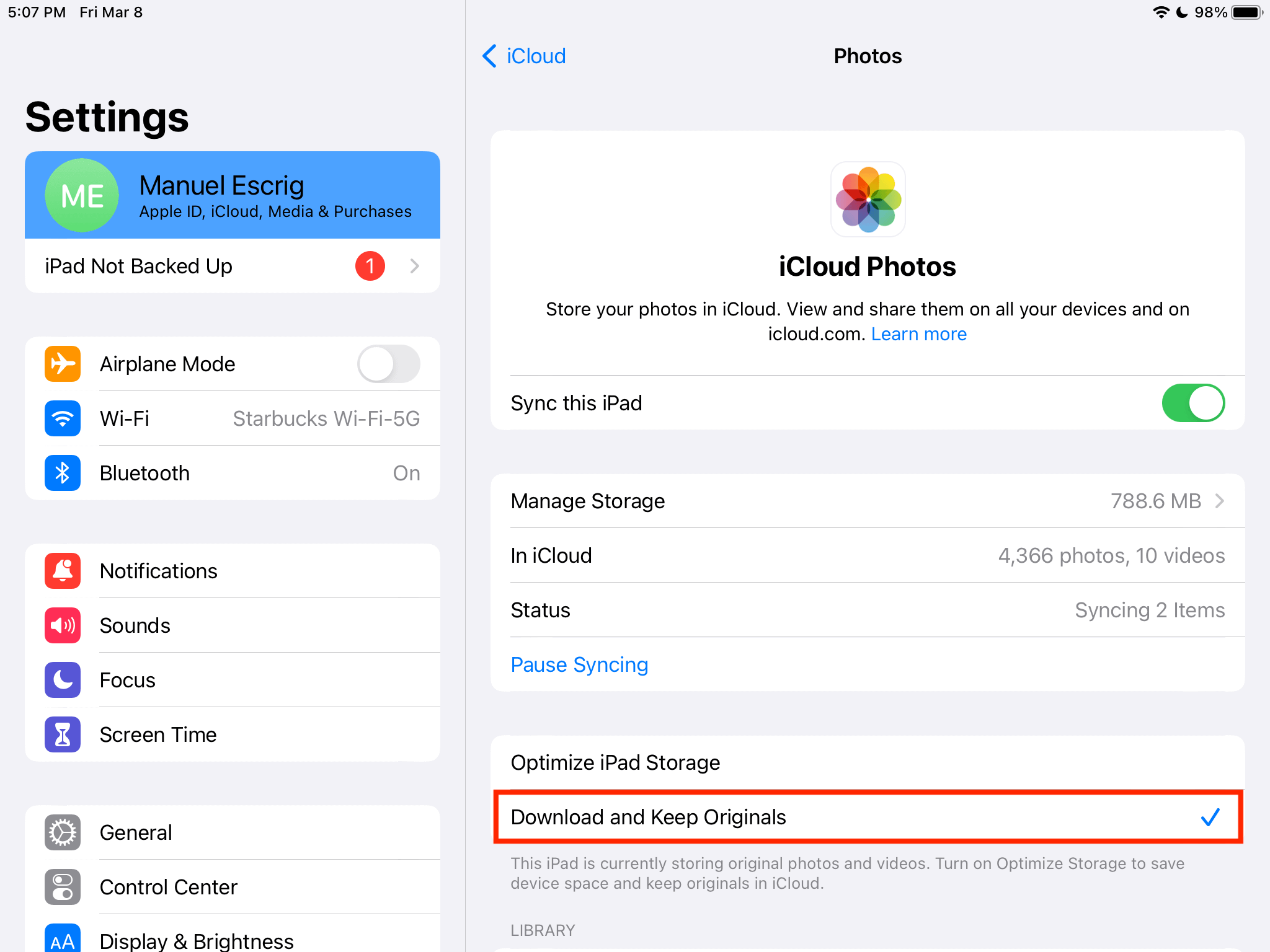
Last Resort Step: Forcing to download an Album in iOS Photos
- In the iOS Photos App, create an album with the photos you want to use or you are having problems with
- Go into that album
- Tap "..." in the upper right
- Tap Share Photos. A share sheet will be displayed
- Tap Add to Shared Album.
- Wait for all photos to be downloaded or prepared
- Tap Cancel and leave the Photos app.
- Open the Digital Photo Frame App and all of the photos should now show in full-resolution.
Following these steps should help you successfully display your slideshow photos in high-resolution.
Summary
By following these clear and detailed steps, you can unlock the potential of your iOS device and enjoy crystal-clear images at all times.
Integrating these steps with the Digital Photo Frame App will not only enrich your photo-viewing experience but also provide a seamless way to relive cherished memories across your Apple devices.
Manuel Escrig
Sources for Further Information
For additional insights and tips on this topic, refer to these valuable sources:
- Apple Discussions - How to force download of full res photos onto iOS
- Apple Discussions - Can't download full resolution photos on iPhone
- TechWiser - How to Get Full Resolution Photos Back on iPhone From iCloud
Read More From Blog.
Wedding Photos on Display: Reliving Special Moments
Transform your wedding photos into a stunning digital display. Create romantic anniversary slideshows and relive precious moments with a modern photo frame.

 Share on Facebook
Share on Facebook
 Share on X
Share on X